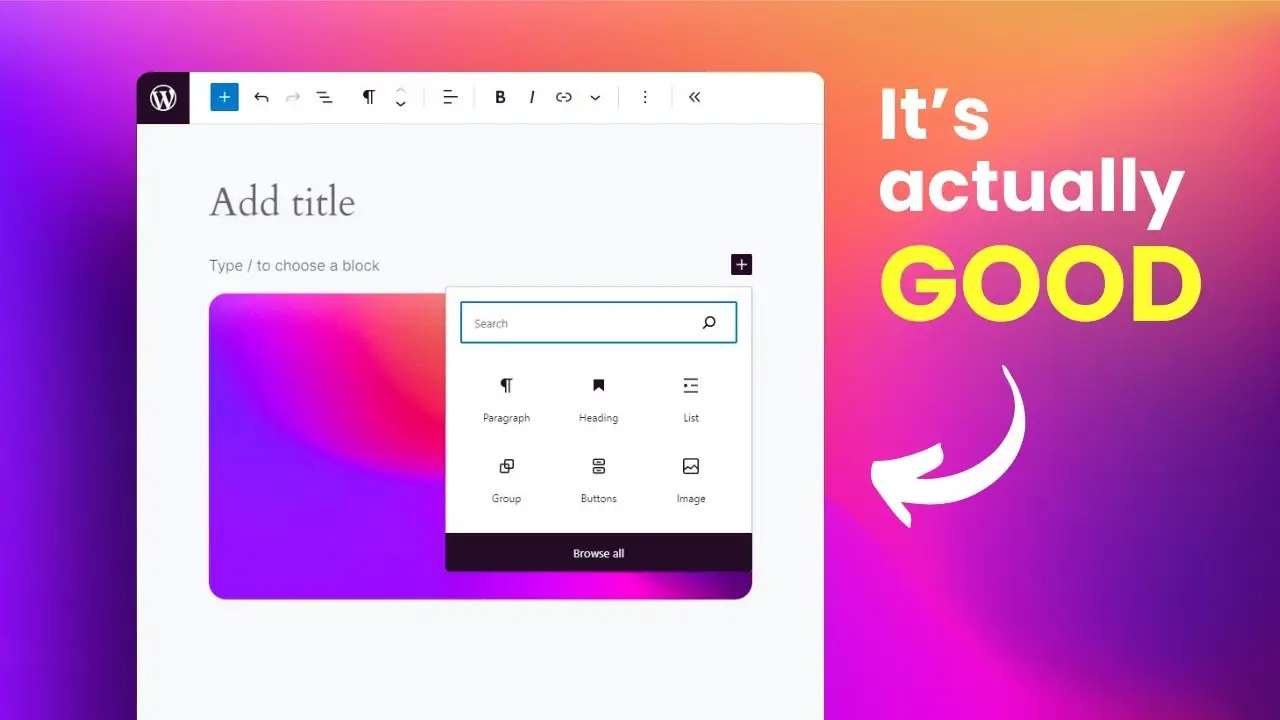- Discover hidden shortcuts and tools to streamline your content creation process
- Learn how to customize your editing environment for maximum efficiency
- Explore advanced techniques for image handling and content organization
As a long-time WordPress user, I’ve had my fair share of ups and downs with the Gutenberg editor. When it first launched, I’ll admit I was skeptical. But over time, I’ve come to appreciate its power and flexibility. Today, I want to share some game-changing features that have completely transformed my workflow. These are the tricks I wish someone had told me about years ago!
Let’s dive into 10 Gutenberg editor features that will make you fall in love with this powerful tool all over again.
1. The Magic of the Slash Command
You know that moment when you’re in the flow of writing, and you need to add a new block? In the past, I’d always click the “+” button and scroll through the options. But there’s a much faster way: the slash command.
Simply type “/” followed by the name of the block you want to add. For example, “/gallery” will instantly bring up the gallery block. This little trick has saved me countless clicks and keeps my hands on the keyboard where they belong.
2. Uncover Hidden Settings
Gutenberg is like an iceberg – there’s so much more beneath the surface than you might realize. When you select a block, you’ll see some basic options in the sidebar. But don’t stop there! Click on the three dots in the toolbar to reveal a treasure trove of additional settings.
From font spacing to drop caps, these hidden gems allow you to fine-tune your content with precision. Always take a moment to explore what’s available for each block type. You might be surprised at the level of control you have.
3. Mobile Preview Mode
In today’s mobile-first world, it’s crucial to know how your content will look on smaller screens. Gutenberg has a built-in mobile preview mode that’s incredibly useful, especially for things like bio links or landing pages.
To activate it, click the device icon in the top toolbar and select “Mobile.” Your content will instantly resize, allowing you to edit and optimize for mobile viewers without leaving the editor. This feature has saved me from many mobile layout disasters!
4. Tame the Floating Toolbar
One of my early frustrations with Gutenberg was the floating toolbar that would sometimes obscure other elements. If you’re like me and prefer a more consistent editing experience, there’s a simple fix.
Click the three dots in the top-right corner and enable “Top Toolbar.” This locks the toolbar to the top of the editor, mimicking the classic WordPress experience. It’s a small change that makes a big difference in usability.
5. Drag-and-Drop Image Uploads
Gone are the days of clicking through the media library to add images. With Gutenberg, you can simply drag and drop images directly into your post. The editor will automatically create an image block and upload the file.
This works great for single images, but it’s a game-changer when you’re working with multiple photos. Just select all the images you want to use and drag them in at once. Gutenberg will create a gallery block for you automatically.
6. Paste Screenshots Directly
If you’re writing tutorials or documentation, you’ll love this next feature. Instead of saving screenshots as files and then uploading them, you can paste them directly into Gutenberg.
Take a screenshot (on Windows, use Win+Shift+S; on Mac, use Cmd+Shift+4), and then just press Ctrl+V (or Cmd+V on Mac) in the editor. Your screenshot will be instantly uploaded and inserted as an image block. This has dramatically sped up my process for creating how-to guides and tutorials.
7. Quick Embeds with Copy-Paste
Embedding content from other sites used to be a multi-step process. Now, it’s as simple as copy and paste. Whether it’s a YouTube video, a tweet, or a Spotify playlist, just copy the URL and paste it directly into the editor.
Gutenberg will automatically create the appropriate embed block and display a preview. This works for dozens of popular services, making it incredibly easy to add rich media to your posts.
8. Keyboard Shortcuts for Power Users
If you want to take your Gutenberg skills to the next level, it’s time to master keyboard shortcuts. Here are a few of my favorites:
- Shift+Alt+Z: Remove the selected block
- Shift+Alt+H: View all keyboard shortcuts
- Ctrl+K (Cmd+K on Mac): Insert a link
To see the full list of available shortcuts, click the three dots in the top-right corner and select “Keyboard Shortcuts.” Spend some time learning these, and you’ll be editing at lightning speed in no time.
9. Word Count and Reading Time
As a writer, I’m always conscious of my word count. Gutenberg makes it easy to keep track with a built-in word counter. Click on the “i” icon in the top toolbar to open the Document Overview.
Here, you’ll see not just your word count, but also character count and estimated reading time. This is incredibly useful for crafting blog posts of the right length and ensuring your content is digestible for your audience.
10. List View for Complex Layouts
For posts with complex layouts or nested blocks, the List View is an absolute lifesaver. By default, this feature is hidden, but you can make it always visible by going to Preferences > General and enabling “Always Open List View.”
The List View gives you a hierarchical overview of your entire post structure. You can easily rearrange blocks by dragging and dropping within this view. It’s particularly useful for managing overlapping elements or accessing blocks that might be difficult to click on in the main editor.
Wrapping Up
These Gutenberg features have truly transformed my WordPress experience. From streamlining my image workflow to organizing complex layouts, these tools have made content creation faster and more enjoyable.
Remember, Gutenberg is constantly evolving. Take some time to explore the editor, experiment with different blocks, and keep an eye out for new features. You might just discover your new favorite trick!