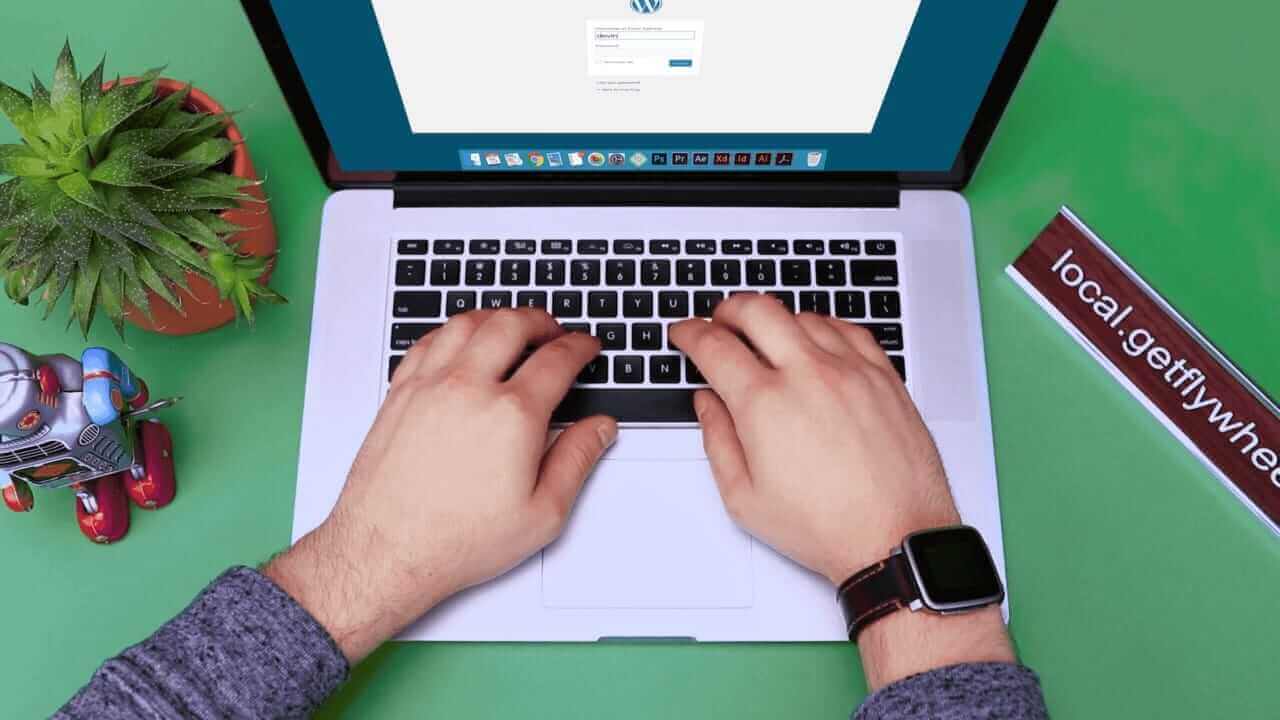Are you tired of messing with your live WordPress site every time you want to try something new? Worried about breaking your website while experimenting with themes or plugins? I’ve been there, and I know how nerve-wracking it can be. That’s why I’m excited to share with you the magic of running WordPress locally on your PC.
Key takeaways:
- Running WordPress locally allows you to experiment risk-free
- It’s faster and doesn’t require an internet connection
- You can easily test new themes, plugins, and code without affecting your live site
Why Would You Want to Run WordPress Locally
Ever felt that pit in your stomach when you hit “update” on a plugin, hoping it won’t crash your site? I sure have.
Running WordPress locally is like having a playground for your website. You can break things, fix them, and try out crazy ideas without any consequences.
It’s perfect for when you want to:
- Test new themes without your visitors seeing a half-finished design
- Try out plugins without worrying about conflicts
- Learn to code without the fear of breaking your live site
Plus, it’s super fast since everything’s running on your computer. No more waiting for slow hosting to load your changes!
What You’ll Need to Get Started
Before we dive in, let’s gather our tools. Don’t worry, it’s not as complicated as it sounds!
Here’s what you’ll need:
- A computer (obviously!)
- Some free space on your hard drive
- A local server environment (we’ll talk about this in a bit)
- The latest WordPress files
That’s it! No need for hosting or domain names. It’s all happening right on your PC.
Choosing Your Local Server Environment
Now, this might sound a bit techy, but stick with me. A local server environment is just a fancy way of saying “a program that lets your computer act like a web server.”
There are a few popular options:
- XAMPP (for Windows, Mac, and Linux)
- MAMP (for Mac and Windows)
- Local by Flywheel (super user-friendly for WordPress)
I personally love Local by Flywheel. It’s designed specifically for WordPress and makes the whole process a breeze.
Setting Up Your Local WordPress Site
Alright, let’s get our hands dirty! I’ll walk you through setting up WordPress using Local by Flywheel, but the process is similar for other tools.
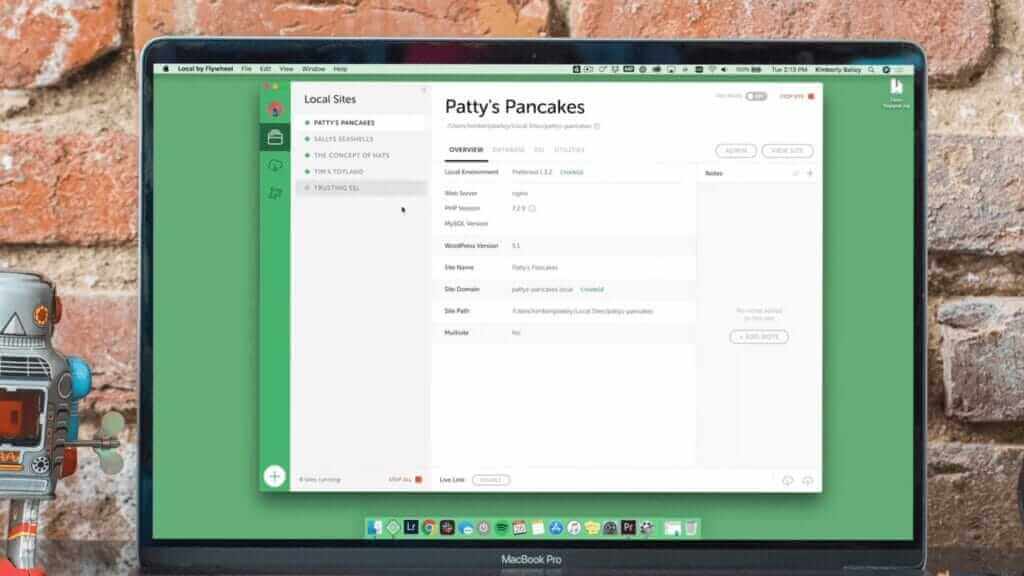
- Download and install Local by Flywheel
- Click “Create a new site”
- Give your site a name (like “My Awesome Test Site”)
- Choose your environment settings (the defaults are usually fine)
- Wait for Local to do its magic
And voila! You now have a fully functional WordPress site running on your computer.
Exploring Your Local WordPress Site
Now comes the fun part. You can log into your WordPress dashboard just like you would with a live site. But remember, this is your playground.
Want to try that flashy new theme? Go for it! Curious about a plugin everyone’s talking about? Install away! You can even practice your PHP skills without fear of breaking anything important.
Transferring Your Local Site to Live
Once you’ve perfected your site locally, you might want to move it to a live server. This process can be a bit tricky, but there are plugins like Duplicator that make it much easier.
Remember, though, that your local site might behave differently once it’s live. Always do a thorough check after moving to ensure everything’s working as expected.
Common Pitfalls and How to Avoid Them
Even in a local environment, things can go wrong. Here are some common issues I’ve encountered and how to fix them:
- Database connection errors: Double-check your database settings in wp-config.php
- White screen of death: Usually caused by a plugin conflict. Try disabling all plugins and reactivating one by one
- Missing images: Make sure your file paths are correct
Don’t let these scare you off, though. The beauty of a local environment is that you can always start fresh if things go really wrong.
Wrapping Up
Running WordPress locally on your PC is a fantastic way to learn, experiment, and develop without the stress of breaking a live site. It’s faster, safer, and gives you the freedom to try new things without consequences.
Whether you’re a beginner just starting out or a seasoned pro looking to streamline your workflow, local WordPress development is a skill worth mastering.
Remember, if you need help with web design, maintenance, or SEO content creation, don’t hesitate to reach out to us at NusaPixel. We’re always happy to lend a hand!
Need a Website?
I will build a professional website for $10K $100
From design to SEO, I will build a beautiful website for you. Check my portfolio or claim this limited discount now!
FAQ
Do I need a powerful computer to run WordPress locally?
Not at all! Any modern computer should be able to handle a local WordPress installation just fine. You don’t need a super-powerful machine unless you’re running multiple sites or doing heavy development work.
Can I use my local WordPress site as my live website?
While technically possible, it’s not recommended. Local installations aren’t designed for production use and lack the security measures of a proper web host. It’s best to use local installations for development and testing only.
How do I keep my local WordPress installation up to date?
Most local development tools, including Local by Flywheel, allow you to update WordPress, themes, and plugins just like you would on a live site. Just remember to back up your local site before making any major updates!