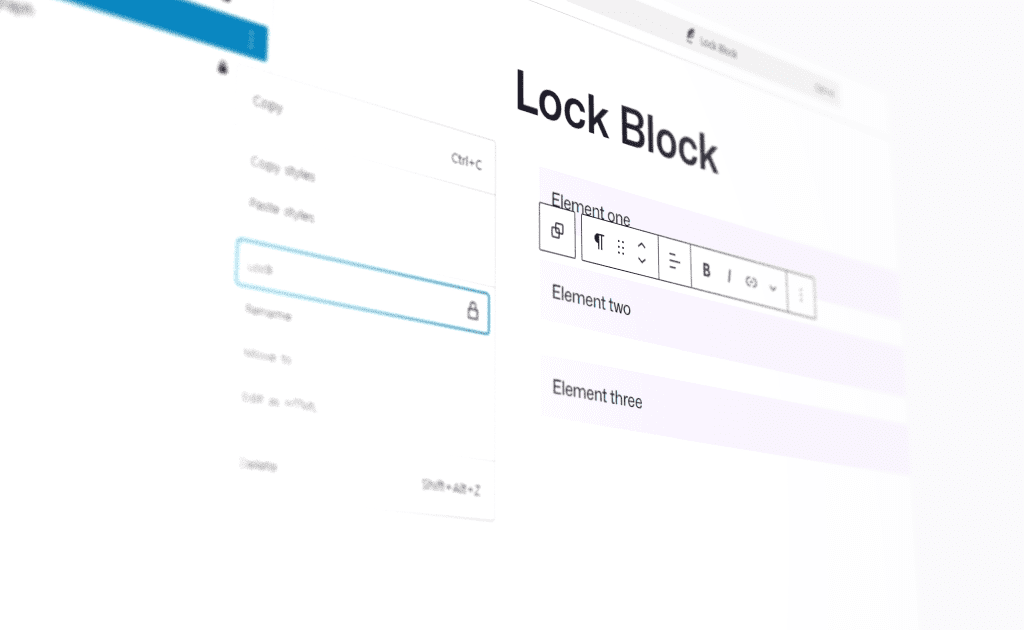Are you tired of accidentally moving or deleting important blocks in your WordPress posts? Maybe you’re working on a team project and want to keep certain elements consistent across all pages. Well, you’re in luck! The Gutenberg editor has a nifty feature called block locking that can solve these problems.
Here are the key takeaways:
- Block locking prevents accidental changes to important content
- You can lock blocks from being moved, removed, or edited
- Locking is useful for maintaining consistency and protecting critical elements
What Exactly is Block Locking?
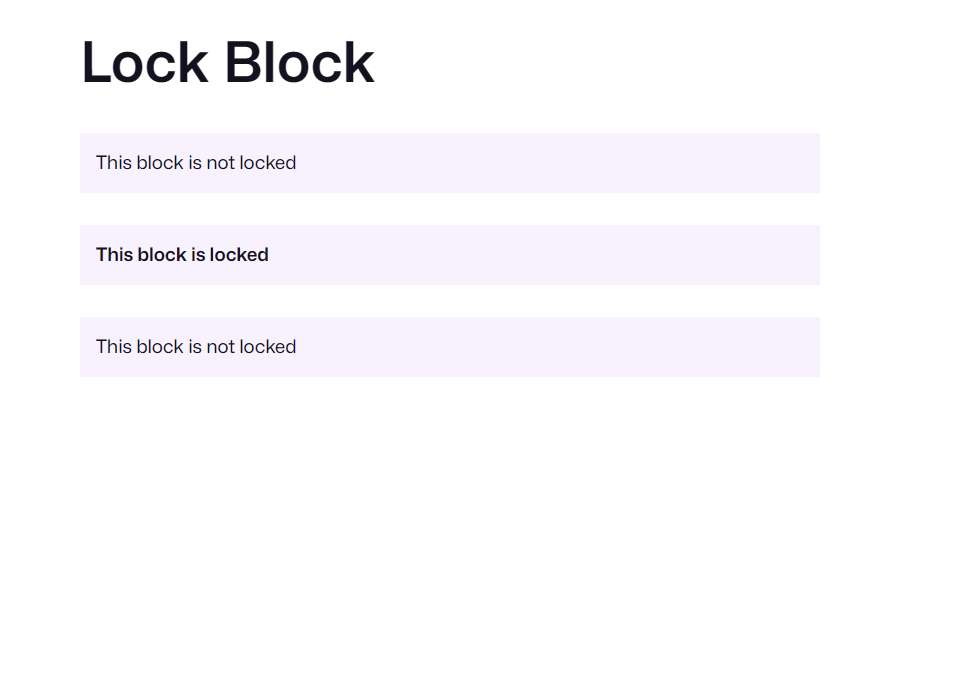
Block locking is a feature in the Gutenberg editor that lets you restrict what can be done with specific blocks.
It’s like putting a tiny padlock on parts of your content.
You can prevent blocks from being moved, removed, or even edited. This gives you more control over your layout and content structure.
Which Blocks Can Be Locked?
Good news! You can lock pretty much any block in Gutenberg. This includes:
- Paragraphs
- Headings
- Images
- Buttons
- Columns
- Groups
- Cover
- And many more!
Even custom blocks created by plugins can usually be locked.
How Do You Lock a Block?
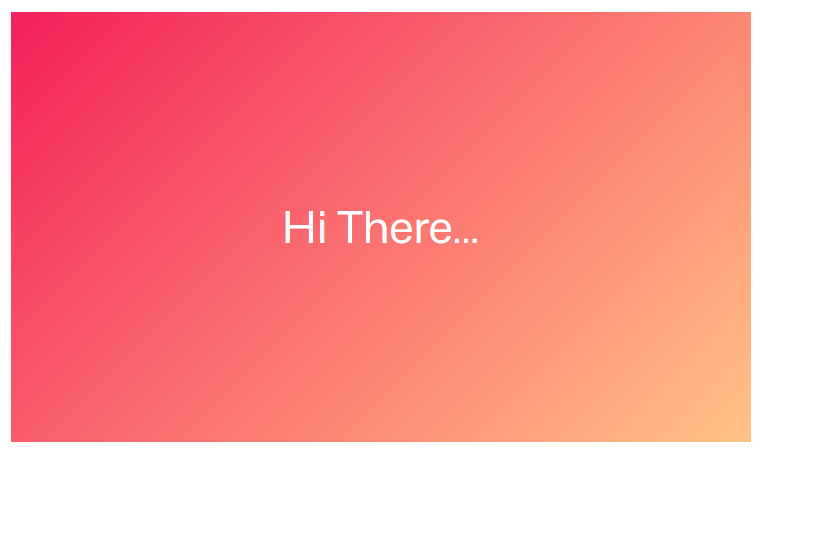
Locking a block is super easy. Here’s how:
- Select the block you want to lock
- Click the three dots in the block toolbar
- Choose “Lock”
- Select your locking options
- Click “Apply”
That’s it! Your block is now protected.
What Are the Different Locking Options?
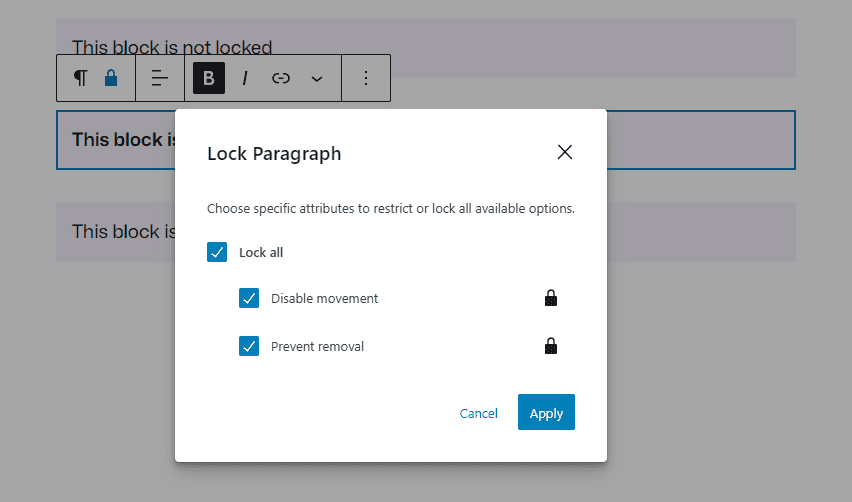
When you lock a block, you have a few choices:
- Disable movement: The block can’t be moved up or down
- Prevent removal: The block can’t be deleted
- Lock all: Combines both options above
Some blocks (like Reusable blocks) also have a “Content only” option. This lets users edit the text but not change the block’s structure.
Why Should You Use Block Locking?
There are tons of reasons to use this feature. Here are a few:
- Protect important content
- Maintain consistent layouts
- Guide less experienced users
- Streamline team workflows
- Ensure compliance with brand guidelines
Let’s dive deeper into each of these.
How Can You Unlock a Block?
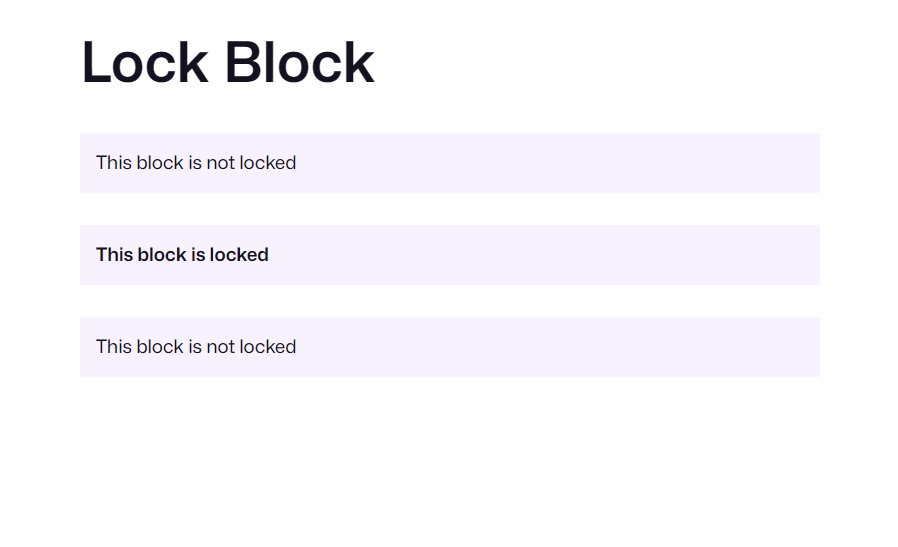
Don’t worry, locking isn’t permanent. To unlock a block:
- Select the locked block
- Click the lock icon in the block toolbar
- Uncheck the locking options
- Click “Apply”
Easy peasy!
Can You Lock Multiple Blocks at Once?
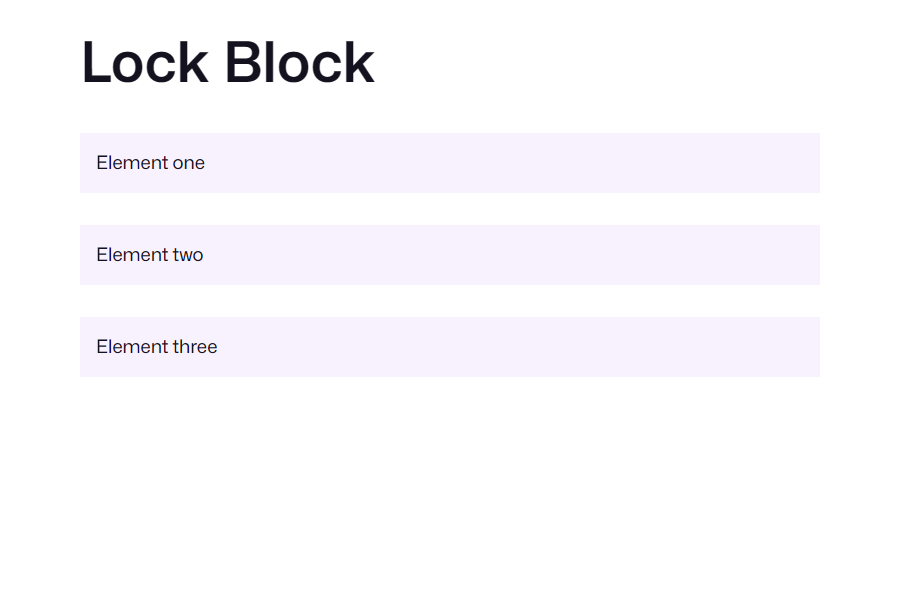
Yes, you can! If you want to lock several blocks:
- Select all the blocks you want to lock
- Group the blocks
- Click the three dots in the block toolbar
- Choose “Lock”
- Select your locking options
- Click “Apply”
This is super handy for locking entire sections of your content.
What About Locking for Different User Roles?
By default, anyone who can edit a post can also lock and unlock blocks. But what if you want to restrict this ability?
Good news! WordPress lets you control who can lock and unlock blocks based on user roles. You’ll need to add a bit of code to your functions.php file, but it’s not too complicated.
Here’s an example that only allows administrators to lock blocks:
add_filter( 'block_editor_settings_all', function( $settings ) {
$settings['canLockBlocks'] = current_user_can( 'manage_options' );
return $settings;
} );Just remember to always use a child theme when adding custom code!
How Does Block Locking Fit into the Bigger Picture?
Block locking is just one tool in your WordPress toolkit. It works great alongside other features like:
- Reusable blocks
- Block patterns
- Custom post types
- User roles and permissions
When used thoughtfully, these features can help you create a powerful, flexible, and user-friendly WordPress site.
FAQ
Can I lock blocks on pages as well as posts?
Absolutely! The block locking feature works on any post type that uses the block editor. This includes posts, pages, and even custom post types.
Will locked blocks still be visible in the list view?
Yes, locked blocks will still appear in the list view. They’ll have a small lock icon next to them to indicate their locked status.
Can I still style locked blocks?
In most cases, yes. While you can’t move or delete locked blocks, you can usually still adjust their styling options like colors, fonts, and spacing.
What happens if I switch themes? Will my blocks stay locked?
Yes, block locking is tied to the content itself, not the theme. Your blocks will remain locked even if you switch themes.
Can I lock blocks programmatically when creating templates?
Definitely! If you’re creating block templates programmatically, you can set locking options using the ‘templateLock’ attribute. This is great for creating consistent layouts across your site.