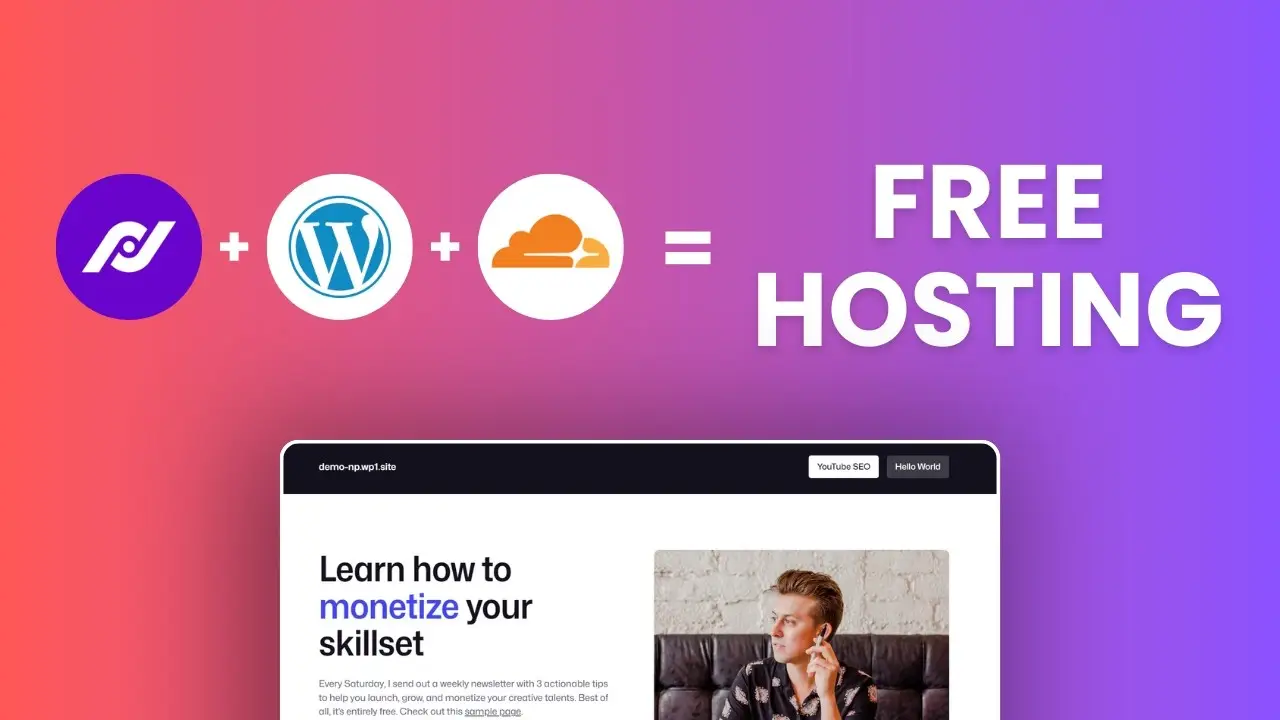- Static WordPress websites offer unmatched speed and security compared to traditional hosting.
- Using tools like Simply Static and Cloudflare Pages can eliminate hosting costs entirely.
- This approach is ideal for websites with infrequent updates, like portfolios or company profiles.
When I first heard about converting WordPress websites into static sites, I was skeptical. Could this really save hosting costs while improving performance? After trying it myself, I can confidently say: yes, it works—and it’s a game-changer! In this post, I’ll walk you through how I paid absolutely nothing for hosting my WordPress site by converting it into a static website. Here’s the video tutorial that explains the process step-by-step.
Why Static Websites?
Before diving into the technical details, let’s talk about why you might want to convert your WordPress site into a static one.
Advantages of Static Websites
Static websites are essentially collections of HTML, CSS, and JavaScript files—no databases or server-side processing involved. Here’s what makes them special:
- Speed: Static sites load incredibly fast since there’s no server-side processing. This is perfect for improving user experience and SEO rankings.
- Security: Without a database or dynamic backend, static websites are much harder to hack.
- Cost Savings: Hosting static files is cheap—or even free—on platforms like Cloudflare Pages or Netlify.
- Reliability: Static sites are less prone to downtime because they don’t rely on complex server configurations.
For more insights on the pros and cons of static sites compared to dynamic ones, check out my guide on how to reduce plugin reliance in WordPress.
Step-by-Step Guide: Converting WordPress to Static
Here’s how I transformed my WordPress website into a blazing-fast static site without spending a dime.
1. Install the Simply Static Plugin
The first step is installing the Simply Static plugin on your WordPress site. This tool generates a static version of your website by converting all pages into HTML files.
- Go to your WordPress dashboard.
- Navigate to Plugins > Add New.
- Search for “Simply Static” and click Install.
- Activate the plugin.
Once installed, Simply Static will provide diagnostic recommendations. For example, it might ask you to disable caching plugins before generating static files.
2. Generate Static Files
After configuring Simply Static settings (like URLs to include/exclude), click “Generate Static Files.” Depending on your site’s size, this process can take anywhere from a few minutes to an hour.
Pro Tip: If you’re looking for additional optimization tips, check out my article on making WordPress faster.
3. Deploy Files to Free Hosting Platforms
Once you’ve downloaded the ZIP file containing your static site, it’s time to deploy it. Here are two excellent free hosting platforms:
Cloudflare Pages
Cloudflare Pages simplifies deployment:
- Log in to your Cloudflare account.
- Navigate to Workers & Pages > Create Project.
- Drag and drop your ZIP file into the upload section.
- Click “Deploy Site.”
Cloudflare will assign a temporary domain name that you can later customize.
Netlify
Netlify offers similar functionality:
- Sign up for a free Netlify account.
- Drag and drop your ZIP file onto their dashboard.
- Netlify will instantly deploy your site.
Both platforms allow you to set custom domain names or use subdomains provided by them.
For detailed instructions on deploying with Cloudflare Pages, read my tutorial on how to migrate WordPress hosting.
What Happens When You Need Updates?
One challenge with static websites is updating content—it’s not as seamless as editing directly in WordPress. However, there’s an easy workaround:
- Make changes in your live WordPress installation (or local setup using tools like LocalWP).
- Regenerate the static files using Simply Static.
- Re-upload the updated ZIP file to Cloudflare or Netlify.
This process ensures that your static site reflects any new changes while maintaining its speed and security advantages.
If frequent updates are part of your workflow, consider alternatives like headless WordPress setups or dynamic hosting solutions instead.
Limitations of Static Websites
While static sites shine in many areas, they’re not perfect for every use case:
What Doesn’t Work?
Some features commonly found in dynamic websites won’t function in a static environment:
- Forms: Contact forms won’t work unless integrated with third-party services like Google Forms or external APIs.
- Comments: Built-in comment sections are unavailable unless using premium plugins.
- Search Functionality: Native search features won’t operate without additional tools.
For more insights on overcoming these limitations, check out my post on how to create responsive pros-and-cons tables.
Who Should Use This Method?
Static websites are ideal for:
- Portfolio sites showcasing work without frequent updates.
- Company profile pages with fixed content.
- Blogs where comments aren’t necessary.
However, if you’re running an e-commerce store or interactive platform requiring user logins or real-time updates, sticking with dynamic WordPress might be better.
Final Thoughts
Converting your WordPress website into a static one isn’t just about saving money—it’s about optimizing performance while simplifying maintenance. With tools like Simply Static and free hosting platforms like Cloudflare Pages, anyone can create fast-loading and secure websites without breaking the bank.
If you’re curious about other ways to streamline your WordPress experience, explore my guide on how to free up storage in WordPress—you’ll be surprised at how much space you can reclaim!
Let me know if you’ve tried converting your site into a static one—or if you have questions about the process!