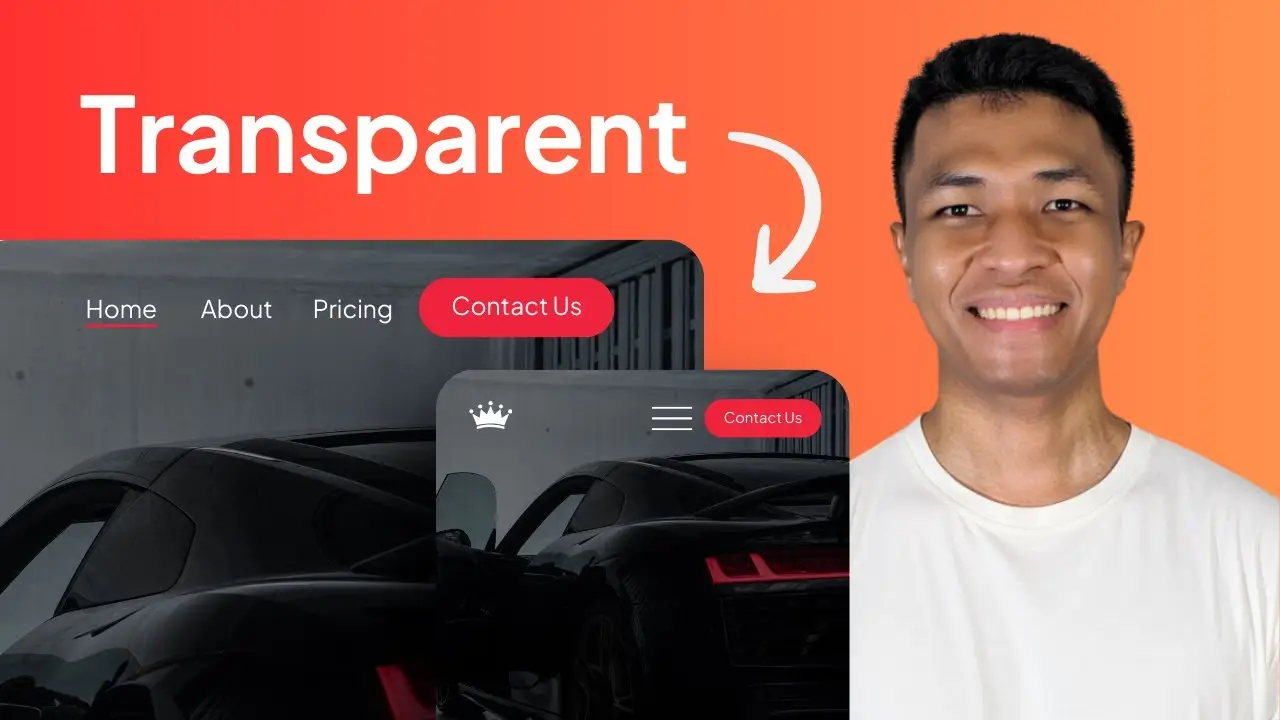Key Takeaways:
- You can create a transparent header using only the Gutenberg editor—no plugins or custom CSS needed.
- Transparent headers are applied individually per page, offering flexibility in design.
- Proper alignment and padding adjustments are essential for a seamless transparent header effect.
Have you ever visited a website and admired its sleek, modern design featuring a transparent header? It looks professional, clean, and visually appealing. If you’re running a WordPress site built on the new Block Theme (Full Site Editing or FSE), you’re in luck! You can easily create this transparent header effect without any third-party plugins or custom CSS.
In this post, I’ll walk you through the exact steps to achieve a transparent header using only the core Gutenberg editor features. Whether you’re building your homepage or landing pages, this method works seamlessly across any block theme.
Understanding Transparent Headers in WordPress Block Themes
Before we start clicking around, let’s clarify what exactly we’re trying to achieve. A transparent header is essentially a header section that blends smoothly with the content below it—usually an image or video background. Instead of appearing as a separate block with its own background color, it merges visually with the hero section of your page.
One important thing to note is that transparent headers are applied individually per page. This means that if you set a transparent header for your homepage, your blog page or other pages will still have their original headers unless you manually apply this effect to those pages too.
Step-by-Step Guide: Creating Your Transparent Header
Let’s get practical! Follow these straightforward steps to add a transparent header to your WordPress block theme:
Step 1: Open Your WordPress Dashboard & Editor
First things first, log in to your WordPress dashboard. Navigate to Appearance → Editor. Here you’ll find all the tools you need for full-site editing.
If you’re new to navigating your dashboard, check out this guide on how to log in to WordPress dashboard.
Step 2: Select the Page You Want to Edit
Once inside the editor, select the specific page you’d like your transparent header on—typically your homepage or landing page. Remember, this setting applies individually per page.
Step 3: Prepare Your Hero Section
Your hero section usually contains an impactful image or video background. Make sure it’s large enough so part of it can extend behind your transparent header. If you’re looking for inspiration or ideas for designing effective hero sections and headers, browse some WordPress website design inspiration examples.
Step 4: Detach Your Header from Reusable Blocks
Many themes use reusable blocks for headers—great for consistency across multiple pages. But since we want our header unique and transparent on this particular page, we’ll detach it:
- Open the List View by clicking its icon (three horizontal lines) at the top-left corner.
- Find your header block (usually highlighted purple if it’s reusable).
- Click on its options menu (three dots) and select Detach.
This converts it into a regular Gutenberg block that’s independent from other pages.
If you’re curious about reusable blocks and how they work, here’s a handy guide on how to create reusable blocks in WordPress.
Step 5: Position Your Header Within the Hero Section
To blend seamlessly with your hero image or video, drag your detached header directly into your hero section:
- In List View, click and drag your header block into the top position within the hero (cover) block.
- Adjust alignment settings by selecting the cover block and choosing either Center or Top Center alignment from the toolbar options.
Step 6: Remove Padding & Adjust Positioning
You might notice there’s still some padding preventing perfect alignment at the very top of your page. To fix this:
- Select your cover (hero) block.
- Open Settings → Styles → Padding.
- Set top padding to zero.
This ensures your header sits flush against the top edge of your webpage without gaps.
Step 7: Make Your Header Transparent
Now comes the fun part—making it actually transparent!
- Select your header block again.
- Go into Settings → Styles → Background.
- Choose any color (the color itself doesn’t matter).
- Adjust transparency by sliding opacity fully left until completely see-through.
Voilà! You’ve successfully created a sleek transparent header using nothing but core Gutenberg features.
Preview & Save Your Work
Always preview changes before going live:
- Click Save, then select View Site.
- Check how everything looks across different devices and screen sizes.
If you’re satisfied with how things turned out—great job! You’ve mastered one more powerful feature of Gutenberg’s full-site editing capabilities.
Additional Tips & Considerations
While creating transparent headers is straightforward once you know how, here are extra tips for best results:
- Use high-quality images/videos that contrast well against text elements placed over them.
- Keep navigation menus simple yet readable; transparency shouldn’t compromise usability.
- Regularly test responsiveness across devices; ensure mobile users also enjoy seamless experiences.
For more advanced Gutenberg tips like adding scroll-to-top buttons without plugins (learn here), or placing pictures alongside text blocks (guide here), explore my other tutorials!
Wrapping Up
Creating beautiful websites doesn’t require extensive coding knowledge anymore—especially when leveraging powerful tools like WordPress’ Block Themes and Gutenberg editor features effectively. Transparent headers add elegance effortlessly while keeping designs modern yet functional at their core essence.
Give it a try today! And remember—practice makes perfect when mastering new web design techniques within WordPress’ evolving ecosystem of tools and features.