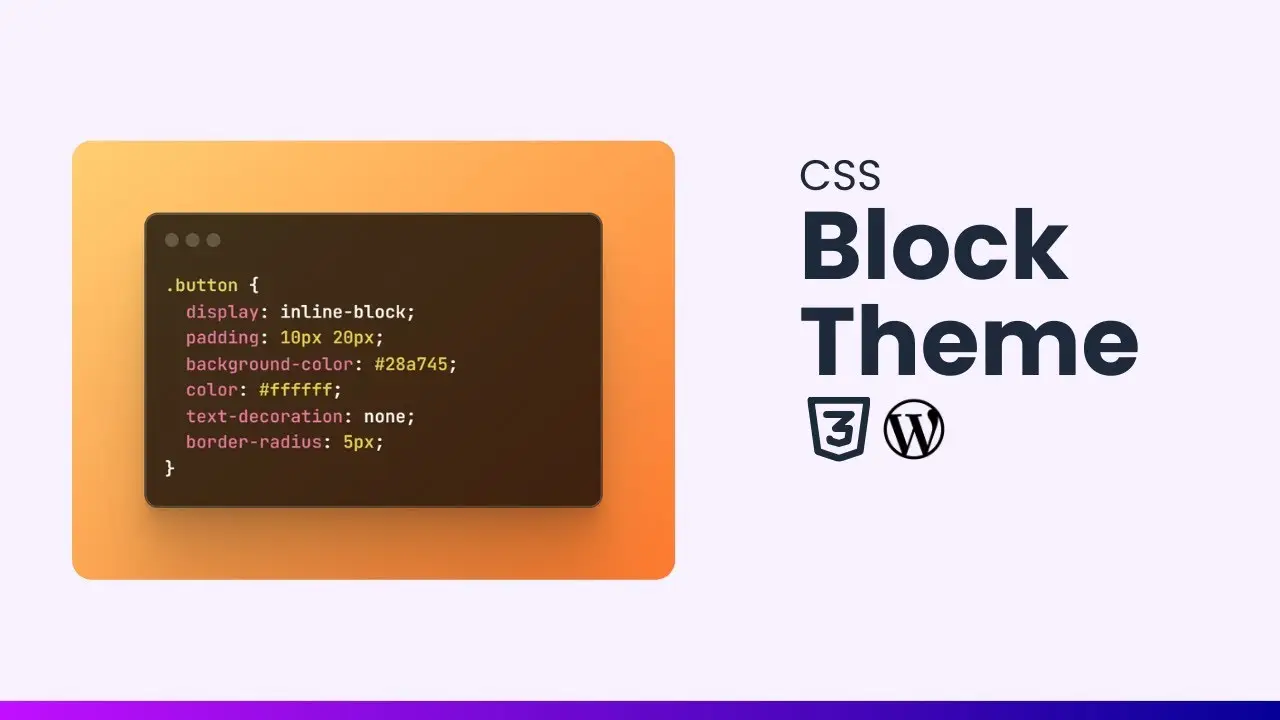- Learn how to add custom CSS in WordPress block themes.
- Discover the differences between classic and block themes.
- Enhance your website’s aesthetics with smooth scrolling effects.
When I first started using WordPress, I was overwhelmed by the customization options available. One of the most exciting features is adding custom CSS. It allows you to tweak the design of your site to match your vision. However, if you’re using a block theme, the process is a bit different than in classic themes. Let’s dive into how you can easily add custom CSS to your WordPress block theme.
Understanding Block Themes
Block themes are a newer addition to WordPress, introduced with the Gutenberg editor. Unlike classic themes where customization was primarily done through the Customizer, block themes require you to navigate through the Site Editor. This might seem daunting at first, but once you get the hang of it, you’ll appreciate the flexibility it offers.
Why Add Custom CSS?
Adding custom CSS can significantly enhance your site’s appearance. Whether it’s changing colors, adjusting layouts, or creating unique effects like smooth scrolling, CSS gives you control over how your site looks and feels. For instance, I recently added a smooth scroll effect that made my website feel more polished and professional.
Steps to Add Custom CSS
Let’s break down the steps for adding custom CSS in a WordPress block theme:
- Access Your Dashboard: Log into your WordPress admin area.
- Navigate to Appearance: Click on Appearance in the left-hand menu.
- Open the Site Editor: Select Editor from the dropdown. This will take you to the Site Editor where you can customize your theme.
- Select Your Page or Template: You can choose a specific page or template if you want to preview changes there. However, remember that any CSS added here will apply globally across your site.
- Open Styles Settings: Click anywhere in the content area of the Gutenberg editor. Look for a circular icon that represents styles settings.
- Find Additional CSS: Click on the kebab icon (three dots) below this circular icon and select Additional CSS from the menu.
- Add Your Custom Code: In the text area that appears, paste your custom CSS code. For example, if you want to create a smooth scroll effect, you might add:
html {
scroll-behavior: smooth;
}- Save Your Changes: After entering your code, make sure to click save and then save again to ensure your changes are applied.
Previewing Your Changes
Once you’ve added your custom CSS, it’s crucial to preview how it looks on your site. You can do this by clicking on any button or link that would normally jump to another section of your page. Before adding smooth scrolling, it would jump abruptly; after applying the code, it should glide smoothly.
Tips for Effective Customization
- Keep It Simple: Start with small changes and gradually build up complexity as you become more comfortable with CSS.
- Use Comments: If you’re adding multiple styles, use comments within your CSS code to keep track of what each section does.
- Test Responsiveness: Always check how your changes look on different devices. A well-designed site should be functional and attractive on both desktop and mobile screens.
Common Issues
Sometimes things might not work as expected when adding custom CSS:
- Caching Problems: If changes aren’t appearing immediately, clear your browser cache or any caching plugins you might be using.
- CSS Specificity: If your styles aren’t applying correctly, it might be due to specificity issues in CSS. Make sure your selectors are specific enough to override existing styles.
Conclusion
Adding custom CSS to WordPress block themes is straightforward once you get used to navigating through the Site Editor. It opens up a world of possibilities for customizing your site’s appearance and functionality. I highly recommend experimenting with different styles and effects; it can make a significant difference in how visitors perceive your site.
If you’re interested in learning more about customizing other aspects of WordPress or enhancing your website’s functionality without plugins, check out my articles on how to create online tools without coding or how to reduce plugins reliance in WordPress.
By mastering these techniques, you’ll not only improve your site’s aesthetics but also create a more engaging experience for your visitors. Happy styling!