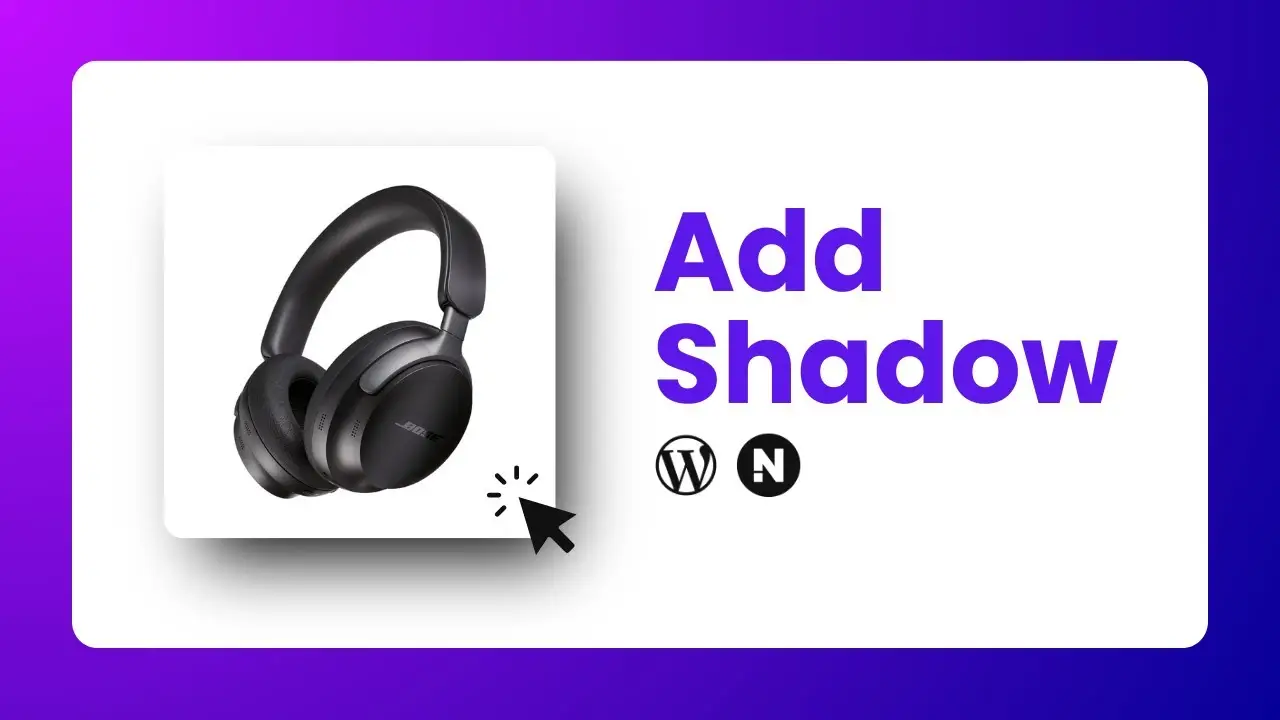- WordPress 6.5 introduces built-in drop shadow features.
- You can apply shadows to images, buttons, and columns easily.
- No coding or plugins are required for this effect.
When I first heard about the new features in WordPress 6.5, I was intrigued. The ability to add a drop shadow effect directly within the Gutenberg editor seemed like a game changer for enhancing the visual appeal of my site. No more fiddling with CSS or relying on plugins—just straightforward functionality right at my fingertips. In this post, I’ll walk you through how to utilize this feature effectively.
Getting Started with WordPress 6.5
Before diving into the drop shadow effect, ensure that your WordPress version is 6.5 or higher. You can easily check this by navigating to your WordPress dashboard and clicking on Updates. If there’s a new version available, go ahead and update.
Once you confirm you’re running the latest version, open the Gutenberg editor for any post or page where you want to add shadows.
Adding Shadows to Gutenberg Blocks
Currently, you can apply drop shadows to three types of blocks: images, buttons, and columns. Here’s how to do it step-by-step:
1. Adding Drop Shadows to Images
- Click on the image block you want to modify.
- In the right sidebar, go to Styles.
- You might not see the shadow option immediately; click on the three-dot menu (more options) and enable Shadow.
- Now, you’ll see a new menu for drop shadows with five preset styles. Choose one that fits your design.
2. Applying Shadows to Buttons
The process for buttons is similar:
- Select the button block.
- Navigate to Styles in the sidebar.
- Enable Shadow from the options.
- Pick a preset shadow style that enhances your button’s visibility.
3. Shadows for Columns
To add depth to your columns:
- Click on the column block.
- Access Styles in the sidebar.
- Enable Shadow, and then select from the available presets.
It’s worth noting that while these presets are handy, customization options like changing the angle or blur strength aren’t available just yet. However, it’s a significant step forward compared to previous versions.
Why Use Drop Shadows?
You might wonder why adding shadows is beneficial at all. Here are some reasons:
- Visual Depth: Shadows create an illusion of depth, making elements appear lifted off the page.
- Focus Attention: By applying shadows to key elements like buttons or images, you draw users’ eyes where they need to go.
- Aesthetic Appeal: A well-placed shadow can enhance overall design aesthetics, making your content more engaging.
If you’re interested in learning more about how design impacts user experience, check out my post on how to create online tools without coding.
Limitations and Future Updates
While I’m excited about these new features, it’s essential to recognize their limitations as of now:
- Only three blocks support drop shadows.
- Customization options are minimal; you can’t adjust angles or blur effects yet.
However, given WordPress’s history of updates and improvements, I anticipate that more customization options will be added in future releases.
Best Practices for Using Drop Shadows
To ensure that your use of drop shadows enhances rather than detracts from your site’s design, consider these best practices:
- Use Sparingly: Overusing shadows can lead to a cluttered look. Apply them only where they add value.
- Match Your Theme: Ensure that the shadow styles align with your overall theme and color scheme for a cohesive look.
- Test Different Presets: Don’t hesitate to experiment with different presets until you find what works best for your design.
If you’re curious about optimizing other aspects of your WordPress site, check out my article on how to reduce plugin reliance in WordPress.
Conclusion
Adding drop shadows in WordPress 6.5 is a straightforward process that enhances the visual appeal of your site without requiring any coding skills or additional plugins. With just a few clicks in the Gutenberg editor, you can make images, buttons, and columns stand out beautifully.
As we look forward to future updates from WordPress that may expand these capabilities even further, I encourage you to experiment with this feature now. It could be just what your website needs to capture attention and create a more engaging user experience.
Feel free to share your thoughts or experiences with using drop shadows in WordPress! And if you’re interested in learning how other design elements can enhance your site, take a look at my guide on how to add a line between columns in Gutenberg.