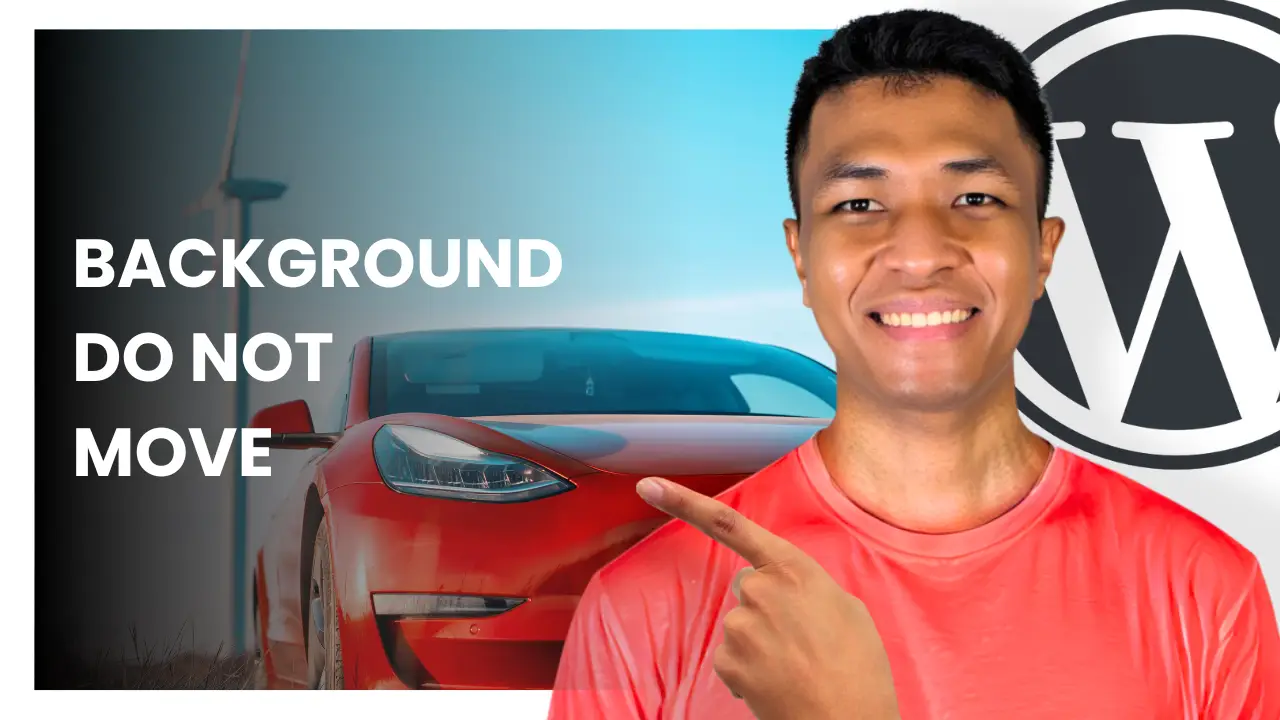- Learn to add stunning parallax effects to your WordPress site without coding
- Discover how to use the Cover block in Gutenberg for easy implementation
- Explore customization options to enhance your parallax design
As a WordPress enthusiast, I’m always on the lookout for ways to make my website more visually appealing without relying on too many plugins. Recently, I discovered a simple method to create a parallax effect in WordPress without any coding or additional plugins. This technique not only adds a touch of sophistication to your site but also keeps it lightweight and fast. Let me walk you through the process I used to achieve this effect.
First, let’s clarify what we mean by a parallax effect. It’s a design technique where the background moves at a different speed than the foreground content as you scroll, creating an illusion of depth. While it’s not a true parallax effect in the strictest sense, it still provides a captivating visual experience for your visitors.
Here’s a video that demonstrates the process:
Now, let’s dive into the step-by-step guide on how to create this effect on your WordPress site.
Step 1: Add the Cover Block
The secret to creating this parallax-like effect lies in using the Cover block, a built-in feature of the Gutenberg editor. Here’s how to add it:
- Open the page or post where you want to add the parallax effect.
- Place your cursor where you want the effect to appear.
- Type “/cover” in the editor to quickly find and add the Cover block.
- Alternatively, click the ‘+’ icon to add a new block and search for “Cover” in the block library.
Step 2: Upload Your Background Image
Once you’ve added the Cover block, it’s time to set your background image:
- Click on the Cover block to select it.
- You’ll see an option to upload an image or choose one from your media library.
- Select an image that will work well as a background. Wide, high-resolution images typically work best for this effect.
Step 3: Add Your Content
Now that you have your background image in place, it’s time to add some content:
- Click inside the Cover block to add text.
- You can add a title, paragraph, or any other text elements you want.
- Style your text to ensure it’s readable against the background image.
For example, I added a title “Mountain Biking” and a subtitle “It’s fun and sporty” to my Cover block. I centered the text and adjusted the font size to make it stand out against the background.
Step 4: Customize the Cover Block
To make your parallax effect more impactful, you can customize the Cover block:
- Click on the Cover block to select it.
- In the block settings on the right sidebar, look for the “Full width” option under the “Align” settings.
- Select “Full width” to make your image span the entire width of the page.
Step 5: Enable the Parallax Effect
Here’s where the magic happens:
- With the Cover block selected, go to the block settings in the right sidebar.
- Under “Media settings,” you’ll find an option called “Fixed background.”
- Toggle this option on to enable the parallax effect.
Once you enable this, you’ll notice that as you scroll, the background image remains fixed while the rest of the content moves. This creates the illusion of depth and adds a dynamic element to your page.
Step 6: Fine-tune Your Design
To perfect your parallax effect, consider these additional customizations:
- Adjust overlay: You can add a color overlay to your image to improve text readability. Experiment with different colors and opacities.
- Change block height: Increase the minimum height of the Cover block to create a more dramatic effect. I set mine to 500 pixels, but you can adjust this based on your design preferences.
- Text styling: Play around with text colors, sizes, and fonts to ensure your content stands out against the background.
Remember, the key to a great parallax effect is balance. You want the effect to enhance your content, not overshadow it.
Tips for Using Parallax Effect Effectively
While parallax effects can add visual interest to your site, it’s important to use them judiciously. Here are some tips to keep in mind:
- Don’t overuse: One or two parallax sections per page is usually sufficient. Overusing the effect can make your site feel cluttered or slow.
- Choose images wisely: Select high-quality images that complement your content. Landscape images often work well for parallax backgrounds.
- Consider performance: While this method is lightweight, large background images can still impact page load times. Optimize your images for web use.
- Test on mobile: Make sure your parallax effect looks good on mobile devices. Some mobile browsers handle fixed backgrounds differently, so always test across devices.
Troubleshooting Common Issues
If you’re having trouble with your parallax effect, here are a few things to check:
- Image not showing: Ensure your image is uploaded correctly and the Cover block is set to full width.
- Effect not working: Double-check that you’ve enabled the “Fixed background” option in the block settings.
- Text hard to read: Adjust your text color or add an overlay to the background image to improve contrast.
Conclusion
Creating a parallax effect in WordPress without plugins is surprisingly simple thanks to the Cover block in Gutenberg. This method allows you to add a touch of sophistication to your site without compromising on performance or adding unnecessary complexity.
Remember, web design trends come and go, but clean, fast-loading websites never go out of style. Use this parallax effect as a tool in your design toolkit, but always prioritize user experience and content clarity.
By mastering techniques like this, you’re well on your way to creating stunning WordPress sites that stand out from the crowd. Happy designing!