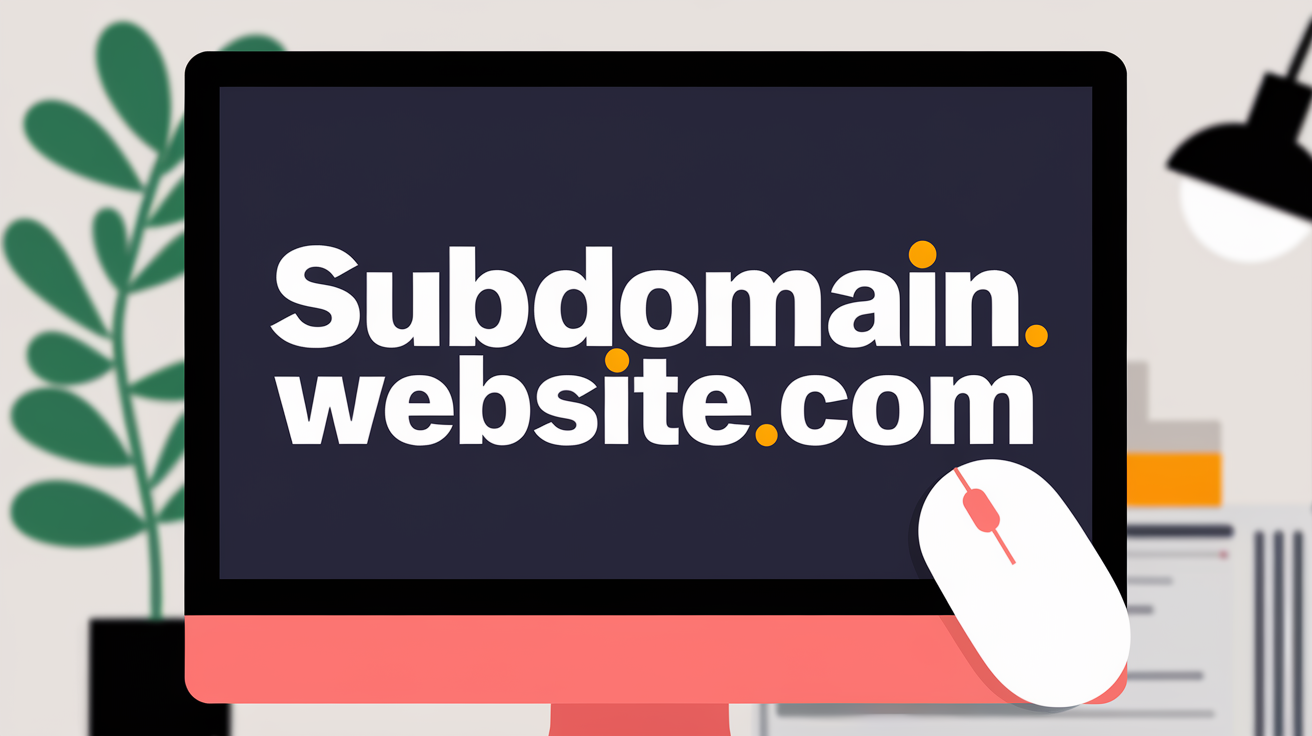- Learn how to create and set up a subdomain on Cloudways
- Understand the process of pointing your subdomain to your Cloudways hosting
- Discover tips for optimizing your subdomain for better performance
As a website owner, I’ve found that creating subdomains can be an excellent way to organize content and improve user experience. Recently, I decided to set up a subdomain on my Cloudways-hosted site, and I want to share my experience with you. In this post, I’ll walk you through the process of replacing a subdomain name on a Cloudways site, step by step.
First, let’s talk about why you might want to create a subdomain. Subdomains are useful for separating different sections of your website, like a blog, an online store, or a customer support portal. They can also help with SEO and make your site structure more intuitive for visitors.
Before we dive into the technical details, I want to share a helpful video that demonstrates the process:
Now, let’s get started with the step-by-step guide to replacing your subdomain name on Cloudways.
Step 1: Create a New Application in Cloudways
The first thing you need to do is log into your Cloudways account and create a new application for your subdomain. Here’s how:
- Click on the “Applications” tab in your Cloudways dashboard.
- Select “Add New Application.”
- Choose the server where your primary domain is hosted. This is crucial!
- Select WordPress (or your preferred application) as the platform.
- Give your subdomain application a name (e.g., “awesome-page”).
- Optionally, assign it to a project.
- Click “Add Application” and wait for the installation to complete.
Step 2: Configure Domain Management
Once your new application is set up, it’s time to configure the domain management settings:
- Go to your application list and click on the new application.
- Navigate to “Domain Management.”
- Click “Add Subdomain” and enter your desired subdomain (e.g., “awesome.yourdomain.com”).
- Click “Add Domain.”
- Set the new subdomain as the primary domain by clicking the icon next to it and selecting “Make Primary.”
Important note: Don’t click on the subdomain link just yet! We need to set up DNS records first to avoid any errors.
Step 3: Update DNS Records
Now it’s time to update your DNS records to point your new subdomain to your Cloudways hosting. The process may vary slightly depending on your domain registrar, but here’s the general idea:
- Log into your domain registrar’s control panel (e.g., Cloudflare, GoDaddy, Namecheap).
- Navigate to the DNS settings for your domain.
- Add a new CNAME record:
- Name: Your subdomain (e.g., “awesome”)
- Target: Your primary domain or “@” symbol
- TTL: 300 or 600 seconds (if asked)
After saving the new DNS record, be patient. DNS propagation can take anywhere from a few minutes to 48 hours, depending on your provider.
Step 4: Verify Your Subdomain
Once you’ve set up your DNS records, it’s a good idea to verify that everything is working correctly:
- Use a DNS checker tool (like DNS Checker) to see if your new subdomain is resolving properly.
- If the DNS checker shows that your subdomain is live, you can try accessing it through your browser.
You should now see your new subdomain working with your Cloudways-hosted site!
Optimizing Your Subdomain
Now that your subdomain is up and running, there are a few things you can do to optimize its performance:
- Install SSL Certificate: Make sure to install an SSL certificate for your new subdomain to ensure secure connections.
- Configure Caching: Set up server-level caching in Cloudways to improve your subdomain’s loading speed.
- Content Delivery Network (CDN): Consider using a CDN to serve your subdomain’s content faster to users around the world.
- Regular Backups: Don’t forget to include your new subdomain in your regular backup schedule.
Troubleshooting Common Issues
If you run into any problems while setting up your subdomain, here are a few things to check:
- Make sure your subdomain and primary domain are on the same Cloudways server.
- Double-check your DNS records for any typos or incorrect settings.
- Allow sufficient time for DNS propagation before assuming something is wrong.
- If you’re using Cloudflare, ensure that the orange cloud icon is turned off for your subdomain’s DNS record.
Conclusion
Setting up a subdomain on your Cloudways-hosted site might seem daunting at first, but it’s actually a straightforward process once you know the steps. By following this guide, you should be able to create and configure your subdomain with ease.
Remember, subdomains can be a powerful tool for organizing your website and improving user experience. Whether you’re creating a separate blog, an e-commerce section, or a customer portal, mastering the art of subdomain management will give you more flexibility in structuring your online presence.
Have you set up subdomains on your Cloudways site before? What challenges did you face, and how did you overcome them? Share your experiences in the comments below – I’d love to hear from you!