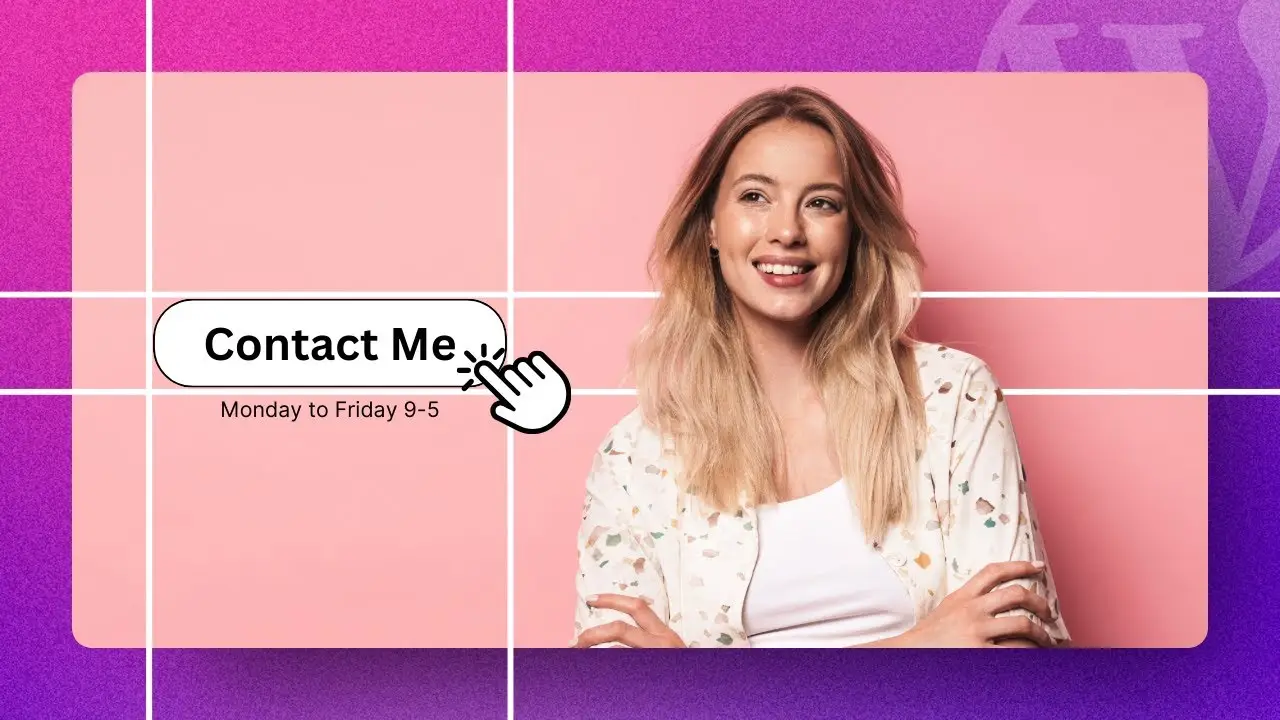- Learn to create visually appealing buttons on images without plugins or coding
- Discover how to customize button appearance and position using Gutenberg editor
- Explore techniques to enhance image presentation for a more professional look
As a WordPress enthusiast, I’m always on the lookout for ways to make my website stand out without relying on complex coding or numerous plugins. Today, I’m excited to share a nifty trick I’ve discovered: adding a button on an image in WordPress without using CSS or any plugins. This technique not only enhances the visual appeal of your site but also improves user engagement. Let’s dive into how you can achieve this effect on your own website.
The Power of Visual Call-to-Actions
Before we get into the nitty-gritty, let’s talk about why this technique is so valuable. In the world of web design, visual call-to-actions (CTAs) are incredibly powerful. They catch the eye, guide user behavior, and can significantly increase conversion rates. By placing a button directly on an image, you’re creating a focal point that’s hard to miss. It’s a simple yet effective way to make your content more interactive and engaging.
I’ve used this technique on various pages of my site, and I’ve noticed a marked improvement in user interaction. Whether it’s for a “Contact Us” button on a team photo or a “Learn More” CTA on a product image, this method has proven to be a game-changer.
Step-by-Step Guide to Adding a Button on an Image
Let’s walk through the process of creating this eye-catching design element. The best part? It’s all done within the WordPress Gutenberg editor, so you won’t need to touch a single line of code.
1. Insert Your Image
First things first, we need to add our image to the Gutenberg editor. Here’s how:
- Place your cursor where you want the image to appear.
- Type “/image” to bring up the image block options.
- Choose whether to upload a new image or select one from your media library.
- Once selected, you can adjust the image size as needed.
2. Add the Button
Now comes the fun part – adding the button to your image:
- Click on the image to select it.
- Look for the “Add text over image” icon and click it.
- Place your cursor on the image where you want the button to appear.
- Type “/button” to insert a button block.
- Enter the text for your button. I used “Contact an Expert” in my example.
3. Customize Your Button
This is where you can let your creativity shine. Gutenberg offers various customization options to make your button pop:
- Adjust the button size to your liking.
- Experiment with the border radius for rounded corners.
- Change the background color and text color for contrast.
- Modify the padding to give your text some breathing room.
Pro tip: Adding an emoji to your button text can make it stand out even more. I added a phone emoji to my “Contact an Expert” button, which gave it an extra visual punch.
4. Position Your Button
Getting the placement right is crucial for the overall look:
- Use the alignment tools to center your button on the image.
- Adjust the vertical position to where it looks best with your specific image.
5. Fine-Tune Your Image
To really make your design shine, don’t forget about the image itself:
- Experiment with different block styles for the image.
- Adjust the image radius for rounded corners if desired.
- Play with the image size to ensure it fits well with your overall page design.
- Consider removing the overlay if your image has good contrast with the button.
6. Final Touches
Before you publish, consider these final adjustments:
- Position your content (button and any additional text) to the side of the image if desired.
- Adjust padding to ensure your button isn’t too close to the image edge.
- Fine-tune button border settings for that perfect look.
Why This Technique Works
You might be wondering why this method is so effective. Well, it’s all about simplicity and visual impact. By integrating the button directly with the image, you’re creating a cohesive design element that draws the eye and encourages action. It’s a technique that’s widely used in professional web design, and now you can implement it on your WordPress site without any coding knowledge.
Moreover, this approach is incredibly flexible. You can use it for various purposes across your site:
- Create compelling CTAs for your products or services
- Design attractive “About Us” sections with team member photos and contact buttons
- Enhance your portfolio presentations with “View Project” buttons overlaid on project thumbnails
- Improve navigation on your site with image-based menu items
The possibilities are truly endless, and the best part is that you can achieve all of this without bloating your site with additional plugins or complex CSS.
Enhancing Your WordPress Site Further
While we’ve focused on adding buttons to images, there are many other ways to enhance your WordPress site’s functionality and appearance. For instance, you might want to explore how to create reusable blocks in WordPress to save time on frequently used design elements. Or, if you’re looking to optimize your site’s performance, check out these steps to make WordPress website faster.
For those of you managing a business website, it’s crucial to understand how much revenue a website can generate for your business. This knowledge can help you prioritize your web design efforts and focus on elements that drive conversions.
Conclusion: Elevate Your WordPress Design
Adding a button on an image in WordPress without CSS or plugins is just the tip of the iceberg when it comes to enhancing your site’s design. This technique demonstrates the power and flexibility of the Gutenberg editor, allowing you to create professional-looking elements with ease.
Remember, the key to effective web design is not just about making things look good – it’s about creating intuitive, engaging experiences for your visitors. By implementing techniques like this, you’re not only improving the aesthetic of your site but also potentially boosting user engagement and conversions.
I encourage you to experiment with this method on your own WordPress site. Play around with different images, button styles, and placements to see what works best for your content. And don’t stop there – keep exploring the capabilities of WordPress and the Gutenberg editor. You might be surprised at what you can achieve without ever touching a line of code.
For more WordPress tips and tricks, be sure to check out other articles on how to humanize AI content or how to craft the perfect AI prompt for blog posts. These resources can help you take your WordPress site to the next level, combining beautiful design with engaging, high-quality content.
Happy WordPress designing, everyone! Remember, with a little creativity and the right techniques, you can create a stunning website that truly stands out from the crowd.